Создаём иллюстрацию с брызгами в Фотошоп
В этом уроке мы научимся создавать в Фотошопе иллюстрацию с брызгами, используя кисти и некоторые фильтры. Давайте начнём!

Создайте новый документ (Ctrl+N) в Adobe Photoshop размером 800px * 1068px (RGB color mode (цветовой режим RGB)) с разрешением 300 pixels/inch (пикс/дюйм). Используйте Paint Bucket Tool  (Инструмент Заливка) (G), чтобы заполнить фоновый слой цветом #4A4B41. (Инструмент Заливка) (G), чтобы заполнить фоновый слой цветом #4A4B41.

Добавьте немного шума на фоновый слой, применяя следующий фильтр: Filter > Noise > Add Noise (Фильтр > Шум > Добавить Шум).
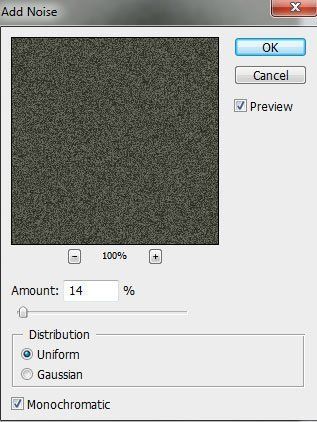
Получаем следующий результат:
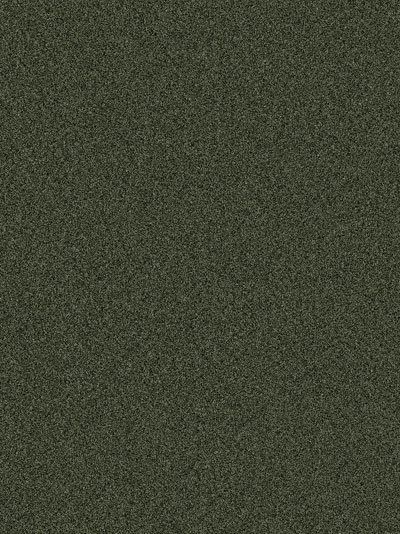
Для этого слоя, установите Fill (Заливка) на 57% и измените Blending Mode (Режим Наложения) на Hard Light (Жесткий Свет) в Layers Panel (Панель Слоев).
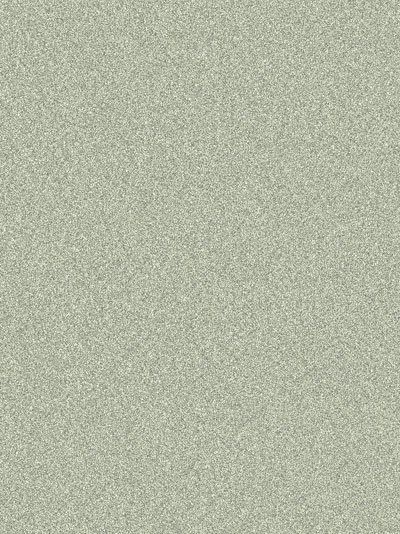
Найдите стоковую фотографию с изображением прыгающего человека. Я использовал эту фотографию с сайта sxc.hu. Я бы хотел поблагодарить автора этой фотографии:

Вырежьте человека, используя такие инструменты как Pen Tool  (Инструмент Перо) (P), Magic Wand Tool (Инструмент Перо) (P), Magic Wand Tool  (Инструмент Волшебная Палочка) (W), Magnetic Lasso (Инструмент Магнитное Лассо) (L) или даже Filter > Extract (Фильтр > Извлечь) и вставьте его на новый слой в нашем главном документе. (Инструмент Волшебная Палочка) (W), Magnetic Lasso (Инструмент Магнитное Лассо) (L) или даже Filter > Extract (Фильтр > Извлечь) и вставьте его на новый слой в нашем главном документе.

Выберите Image > Adjustments > Hue/Saturation (Изображение > Коррекция > Цветовой тон/Насыщенность) (Ctrl+U) и перетащите ползунок влево, чтобы уменьшить Saturation (Насыщенность) цветового диапазона слоя, содержащего прыгающего человека.

В результате получим:

Создайте новый слой и выберите кисть  Soft Round черного цвета (Opacity (Прозрачность) 15%) Soft Round черного цвета (Opacity (Прозрачность) 15%)

Используйте кисть  Soft Round, чтобы затемнить верхнюю и нижнюю части документа. Разместите этот слой под слоем с прыгающим человеком: Soft Round, чтобы затемнить верхнюю и нижнюю части документа. Разместите этот слой под слоем с прыгающим человеком:

Далее, сделайте копию слоя, содержащего эффект шума:

... и выберите для него Filter > Blur > Motion Blur (Фильтр > Размытие > Размытие В Движении)
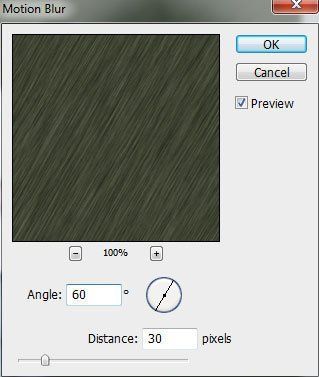
В результате, получим следующее:

Для этого слоя установите Fill (Заливка) в 27% в Layers Panel (Панель Слоев):

Теперь создайте обтравочную маску, чтобы сделать
содержимое слоя с эффектом размытия в движении видимым только в пределах
содержимого слоя с тёмными краями. Зажмите Alt (Windows) или Option (Mac OS) и щелкните между последним созданным слоем и слоем с темными краями (на Layers Panel (Панель Слоев))

Получим такой эффект:

Создайте новый слой и используйте на нём Lasso Tool  (Инструмент Лассо) (L), чтобы нарисуйте выделение с произвольной границей, как показано: (Инструмент Лассо) (L), чтобы нарисуйте выделение с произвольной границей, как показано:

Далее, необходимо рисовать по верхнему краю внутри выделения, применяя кисть Soft Round белого цвета. В начале, нужно использовать кисть большого диаметра для обозначения границы

затем используйте кисть  Hard Mechanical меньшего диаметра для прорисовки краёв. Hard Mechanical меньшего диаметра для прорисовки краёв.
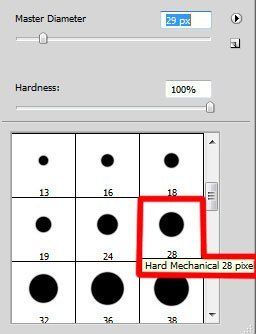
Этот слой должен быть помещён ниже слоя с прыгающим человеком.

Создайте новый слой и примените здесь ту же технику для изображения аналогичной границы в верхней части слоя.

Этот слой так же должен быть помещён ниже слоя с человеком:

Получим следующий эффект

Создайте новый слой и примените на нём кисть Spatter черного цвета (Opacity (Прозрачность) 10%)

для затемнения нижней части изображения. Этот слой должен быть расположен под слоем с человеком:

Щёлкните на иконке Add Layer Mask  (Добавить Маску Слоя) в нижней части Layers Panel (Панель Слоев) этого же слоя и рисуйте на маске с помощью кисти (Добавить Маску Слоя) в нижней части Layers Panel (Панель Слоев) этого же слоя и рисуйте на маске с помощью кисти  Hard Mechanical черного цвета, чтобы плавно скрыть тёмные пятна. Hard Mechanical черного цвета, чтобы плавно скрыть тёмные пятна.

Получили следующий эффект:

Снова создайте новый слой и выберите кисть Spatter

Рисуйте этой кистью вдоль краёв слоя. Цвет кисти #FDC689 (Opacity
(Прозрачность) 10%). Поместите этот слой под слоем с человеком.

Создайте следующий новый слой и используйте Rectangular Marquee Tool  (Инструмент Прямоугольное Выделение) (M) для изображения подобного выделения: (Инструмент Прямоугольное Выделение) (M) для изображения подобного выделения:

Затем, щёлкните правой кнопкой мыши внутри выделения и выберите Transform Selection (Трансформация Выделения), наклоните его показано ниже:

Используйте кисть  Spatter внутри выделения и рисуйте по верхнему краю белым цветом. Spatter внутри выделения и рисуйте по верхнему краю белым цветом.

Получим в результате:

Сделайте копию последнего созданного слоя с наклонной линией и выберите команду Free Transform (Свободная Трансформация) (Ctrl+T),
чтобы повернуть копию слоя и расположить её таким же образом, как
показано на следующем рисунке. Слой должен располагаться ниже слоя с
человеком:

Создайте новый слой и используйте здесь кисть  Oil Medium Wet Flow для рисования на центральной части изображения.
Цвет кисти #F2DABB (Opacity (Прозрачность) 29%). Этот слой должен быть
помещен под слоем с прыгающим человеком.
Oil Medium Wet Flow для рисования на центральной части изображения.
Цвет кисти #F2DABB (Opacity (Прозрачность) 29%). Этот слой должен быть
помещен под слоем с прыгающим человеком.
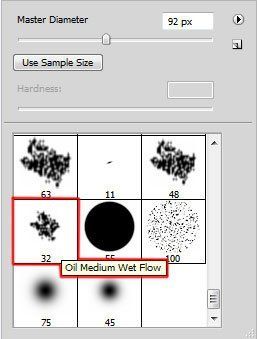
На следующем шаге используйте кисть  Spatter для рисования на краях слоя: Spatter для рисования на краях слоя:
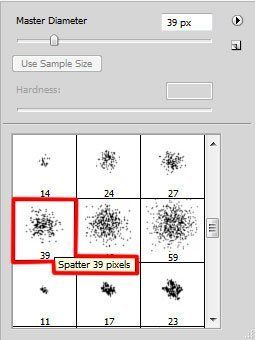
Получили следующий результат:

Установите Blending mode (Режим Наложения) для этого слоя Vivid Light (Яркий Свет)
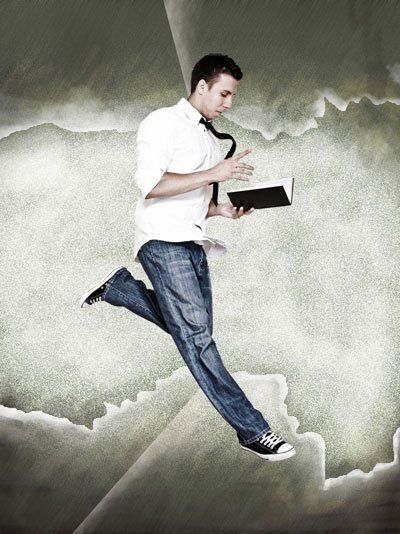
На следующем новом слое примените  кисть Spatter черного цвета (Opacity (Прозрачность) 5%) для добавления пары пятен в центральной части изображения. кисть Spatter черного цвета (Opacity (Прозрачность) 5%) для добавления пары пятен в центральной части изображения.
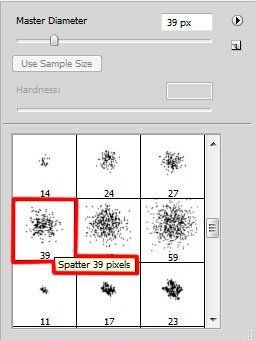
Этот слой расположите под слоем с человеком:

Снова создайте новый слой и выберите кисти  Soft Round и Hard Mechanical различных диаметров для изображения нескольких царапин. Цвет кистей черный (Opacity (Прозрачность) 5%). Soft Round и Hard Mechanical различных диаметров для изображения нескольких царапин. Цвет кистей черный (Opacity (Прозрачность) 5%).
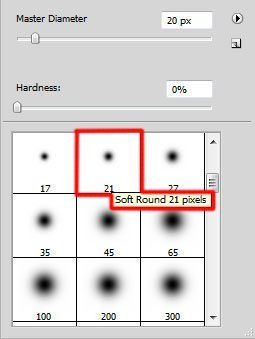
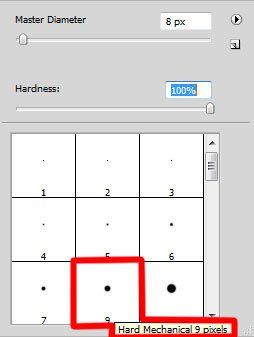
Получим следующий результат:
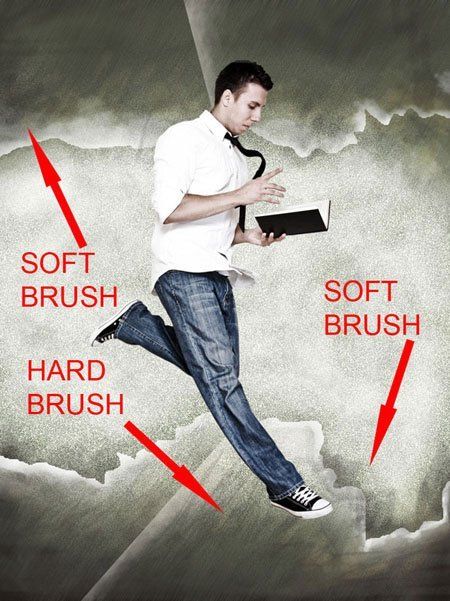
На следующем шаге скачайте наборы кистей для Adobe Photoshop, названия которых: Blood_Brushes_by_Zattitud3 и Blood_splatter_brush_by_AnnFrost_stock.
Создайте новый слой и выберите следующие кисти  из скачанных наборов. Цвет кистей #BF100D. Используйте различную прозрачность для кистей. Этот слой должен быть помещен под слой с человеком: из скачанных наборов. Цвет кистей #BF100D. Используйте различную прозрачность для кистей. Этот слой должен быть помещен под слой с человеком:
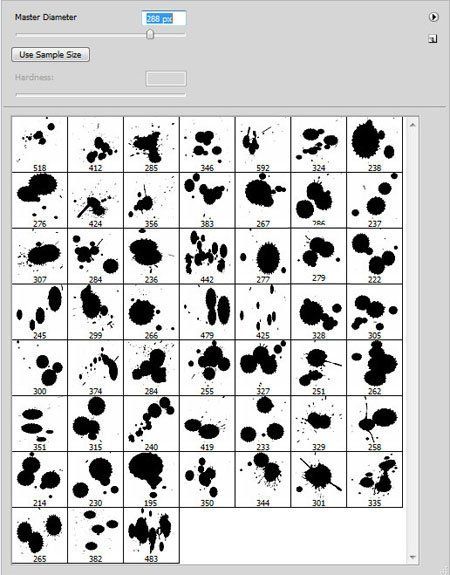

Получим следующий результат:
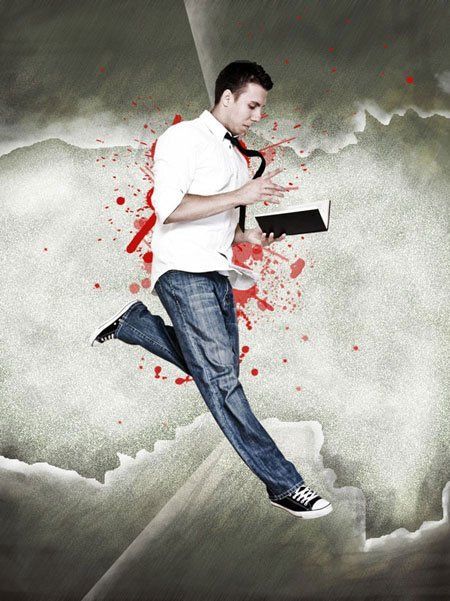
На следующем новом слое используйте кисти из выше
упомянутых наборов, чтобы несколько пятен цвета #FBC671. Расположите
этот слой ниже, чем слой с прыгающим человеком:

Примените следующие настройки Drop Shadow (Тень) для слоя, щелкнув на иконке Add A Layer Style (Добавить Стиль Слоя) в нижней части Layers Panel (Панель Слоев)

Получим следующий эффект:

Теперь создайте следующий новый слой и вновь используйте кисти из выше упомянутых наборов. Цвет кистей #677159

Щелкните на иконке Add A Layer Style (Добавить Стиль Слоя) в нижней части Layers Panel (Панель Слоев) и выберите Drop Shadow (Тень)
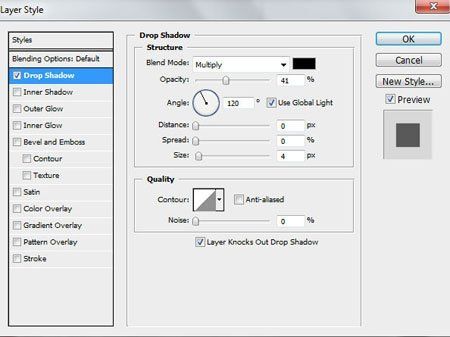
Получили следующий эффект:

На следующем новом слое используйте кисти из наборов: Blood_Brushes_by_Zattitud3 и Blood_splatter_brush_by_AnnFrost_stock. Они понадобятся для рисования в области вдоль тела человека черным цветом. Выбирайте различную Opacity (Прозрачность) и поместите этот слой также под слоем с человеком:
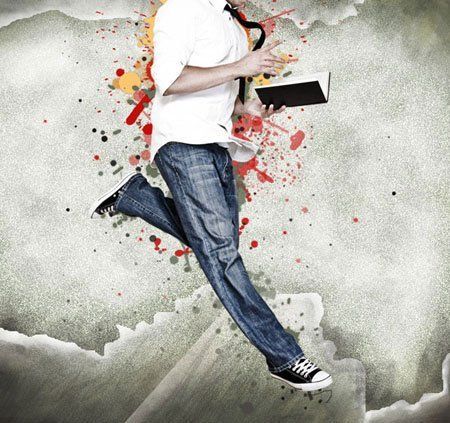
Выберите Create New Fill Or Adjustment Layer (Создать Новый Корректирующий Слой Или Новый Слой-Заливку) в нижней части Layers Panel (Панель Слоев) и щелкните на Curves (Кривые), чтобы откорректировать форму кривой как показано.
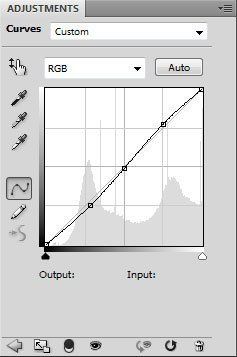
Корректирующий слой также разместите ниже слоя с прыгающим человеком:

Создайте новый слой и выберите кисть  Hard Mechanical, чтобы аккуратно прорисовать руки и лицо человека. Hard Mechanical, чтобы аккуратно прорисовать руки и лицо человека.

Цвет кисти #E7BF82

Установите для этого слоя Fill (Заливка) на 55% и Blending Mode (Режим Наложения) Color Burn (Затемнение Основы).

Готово!
| 










